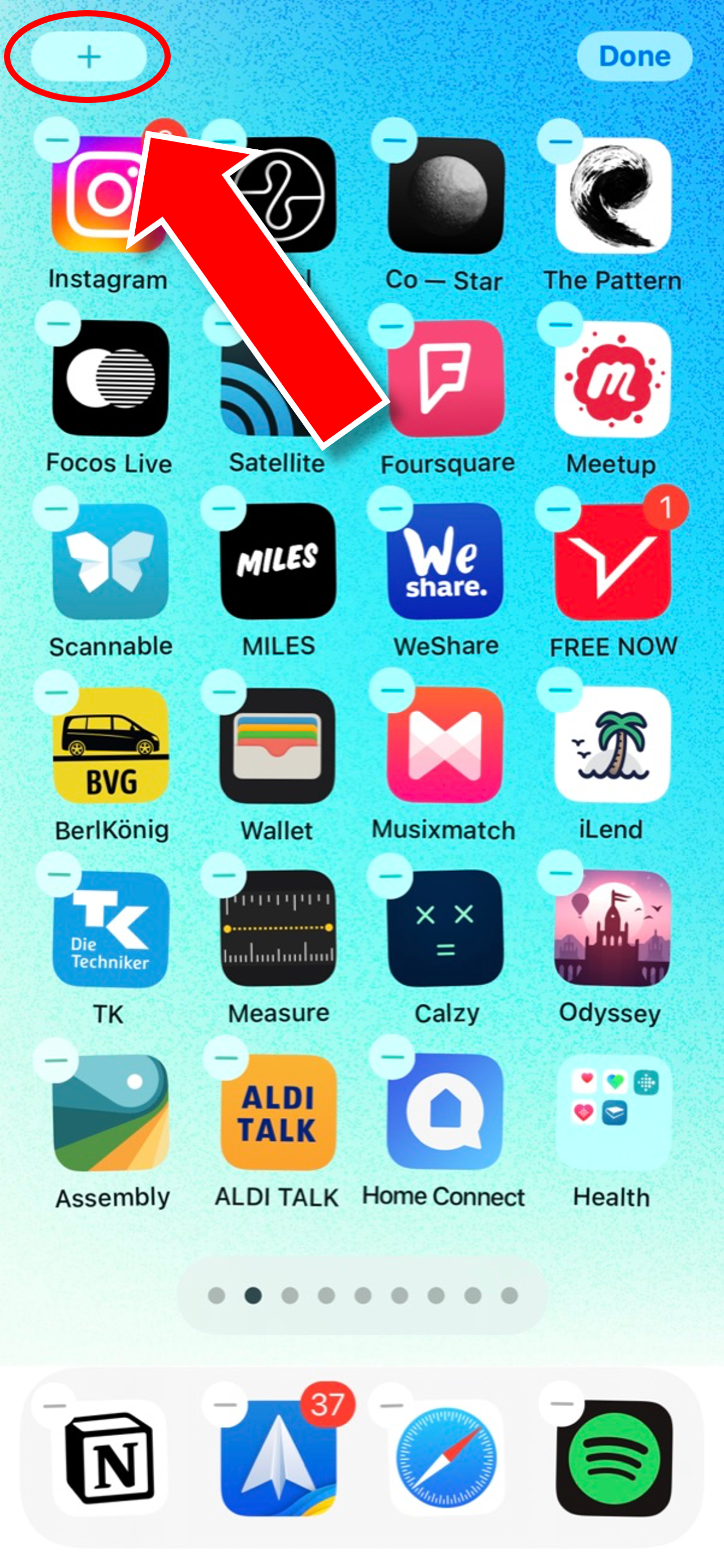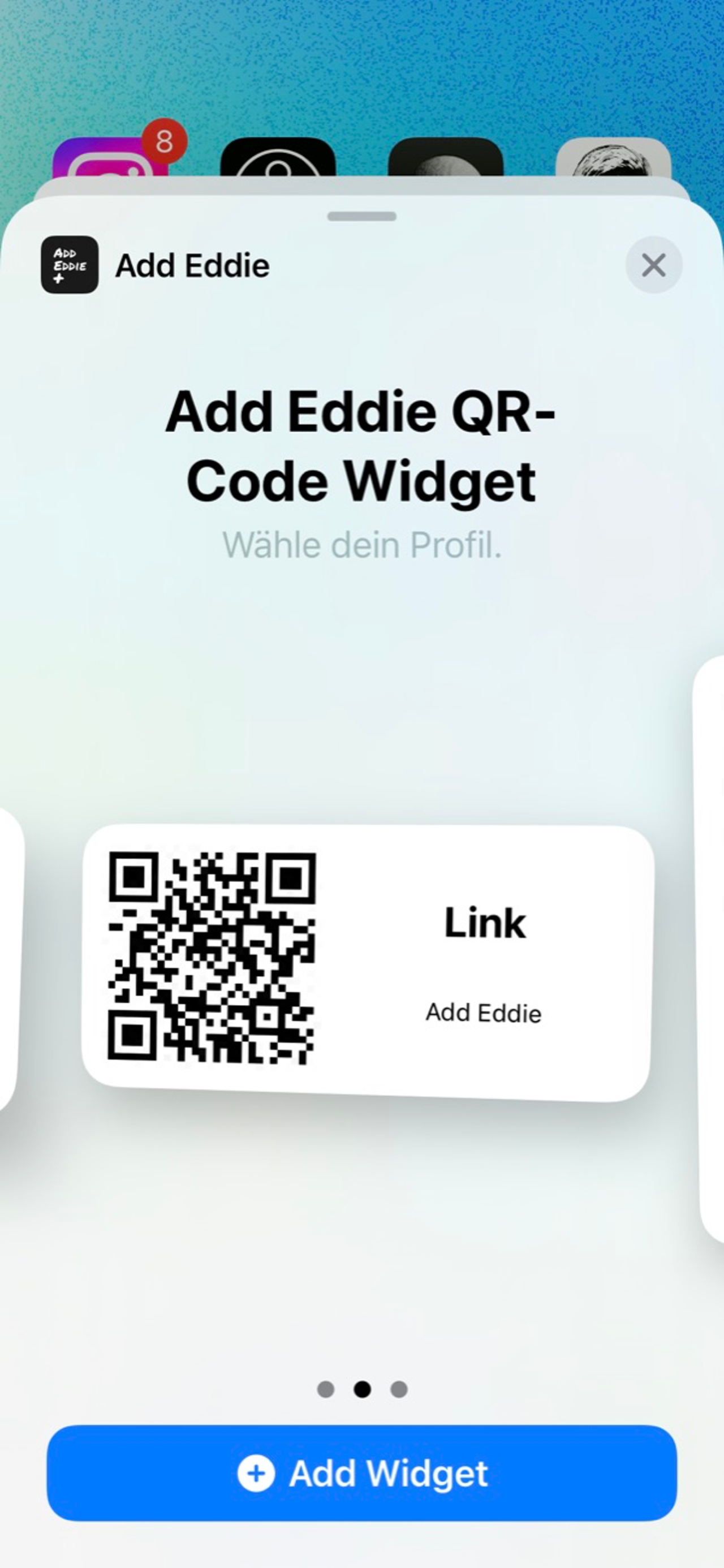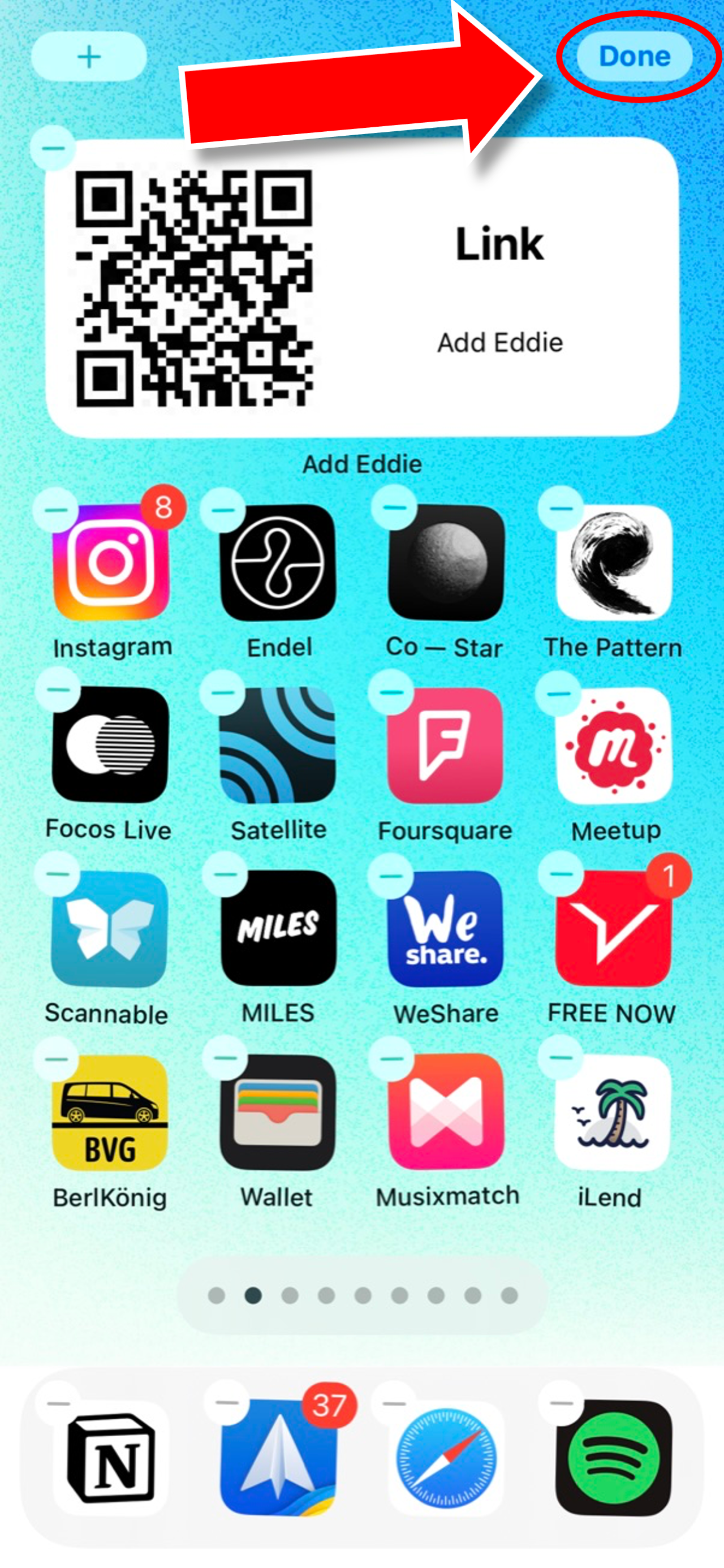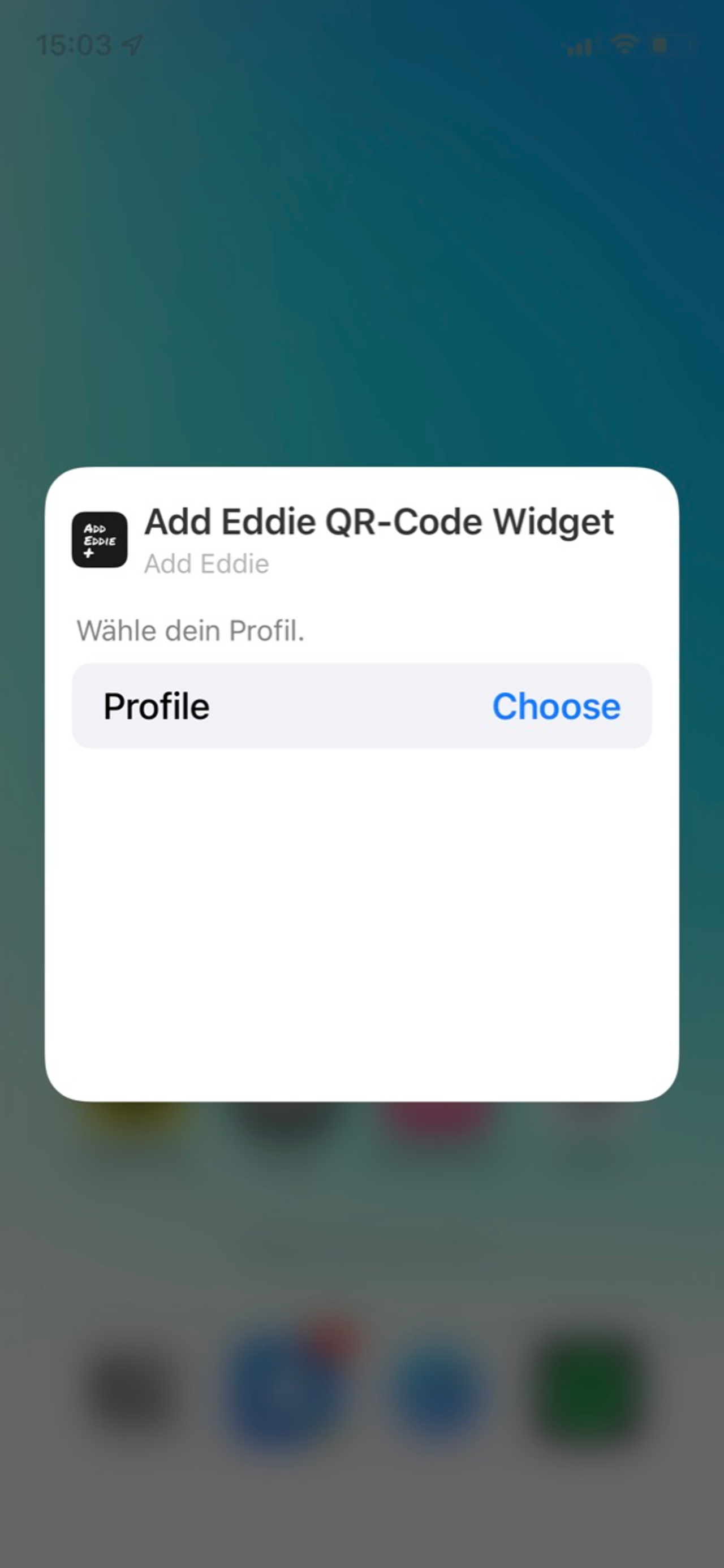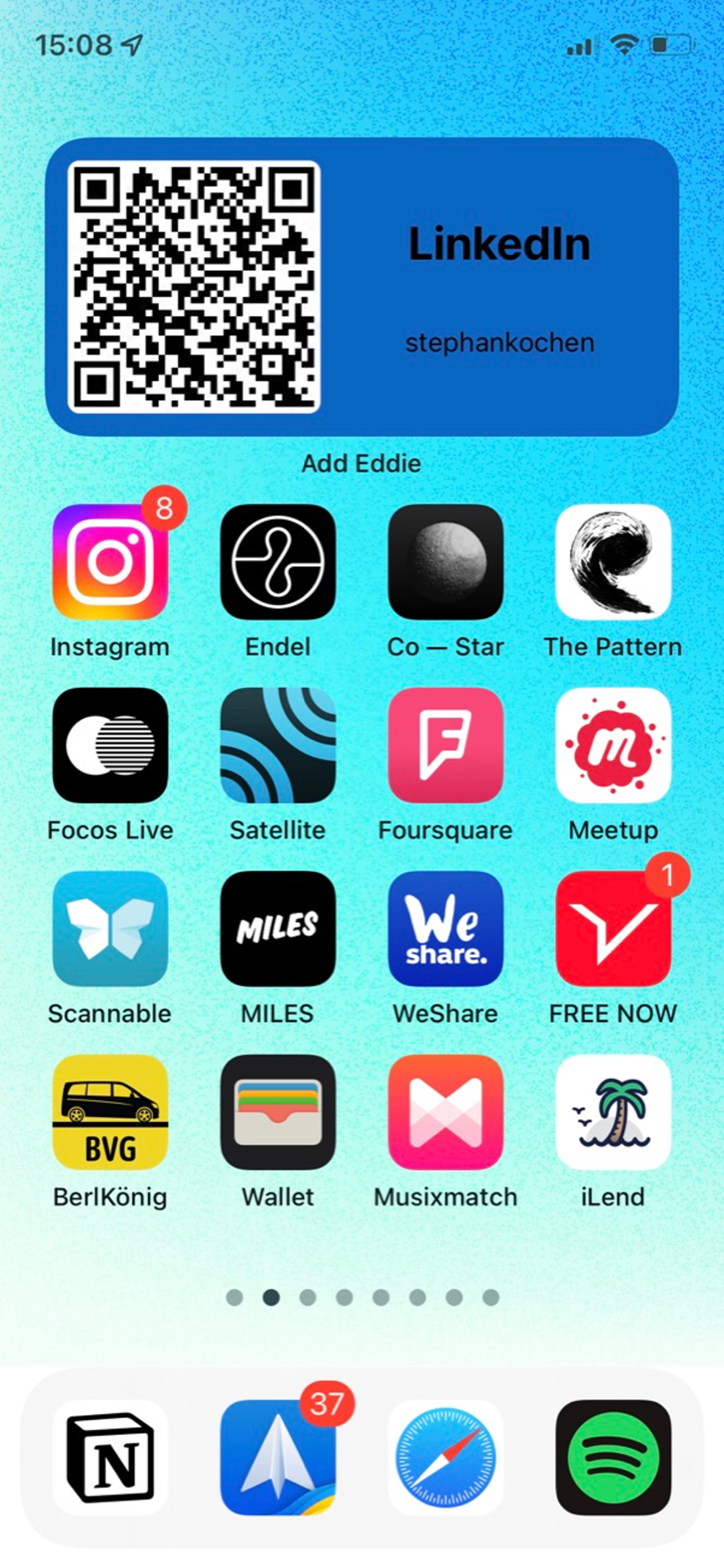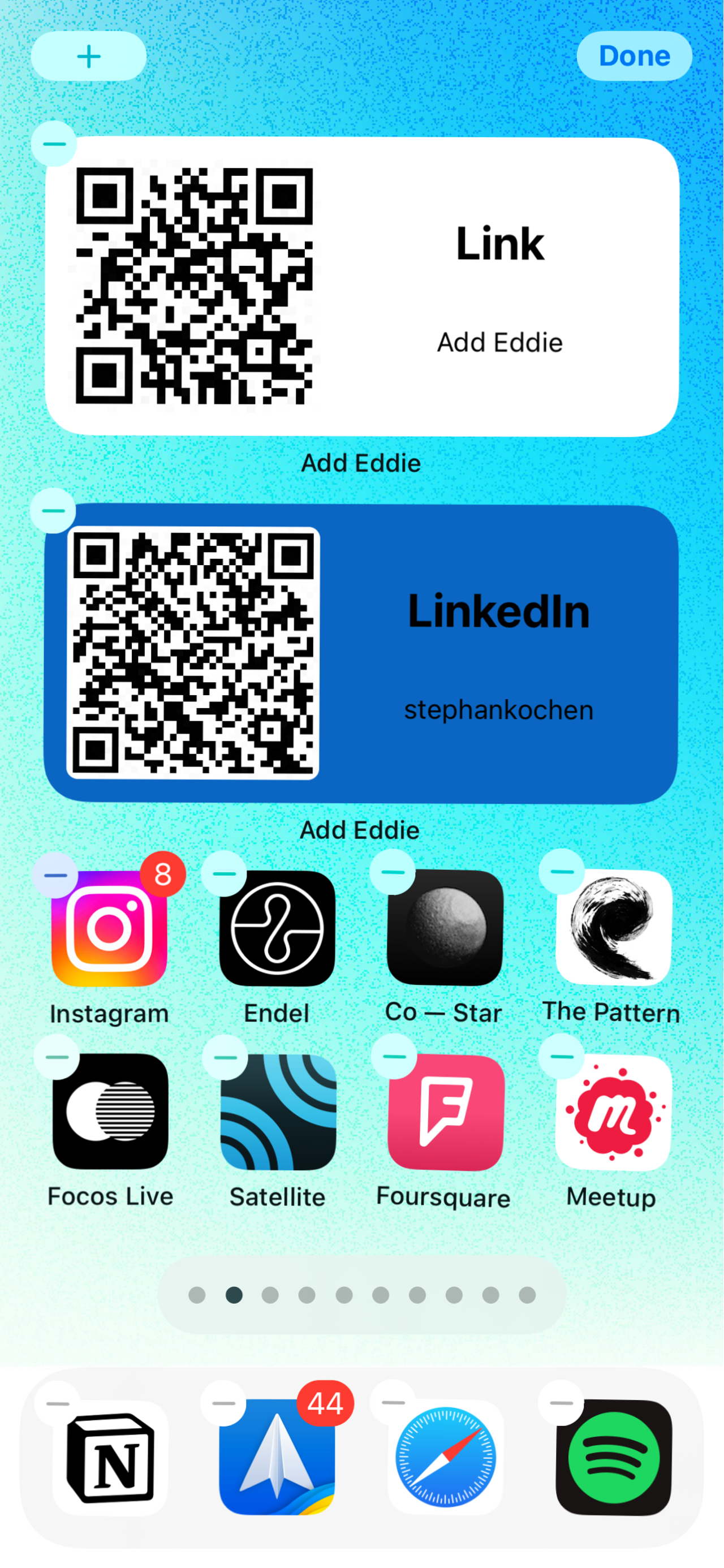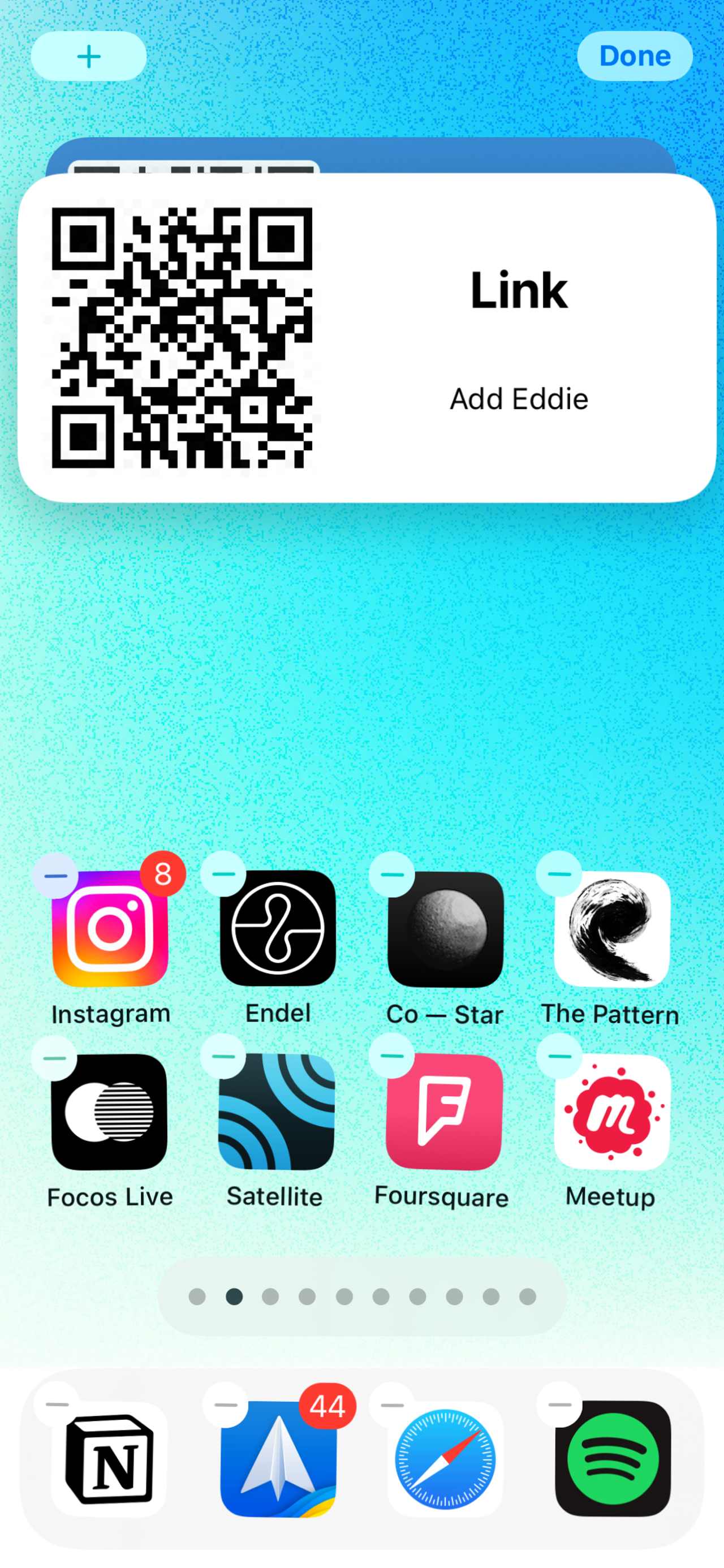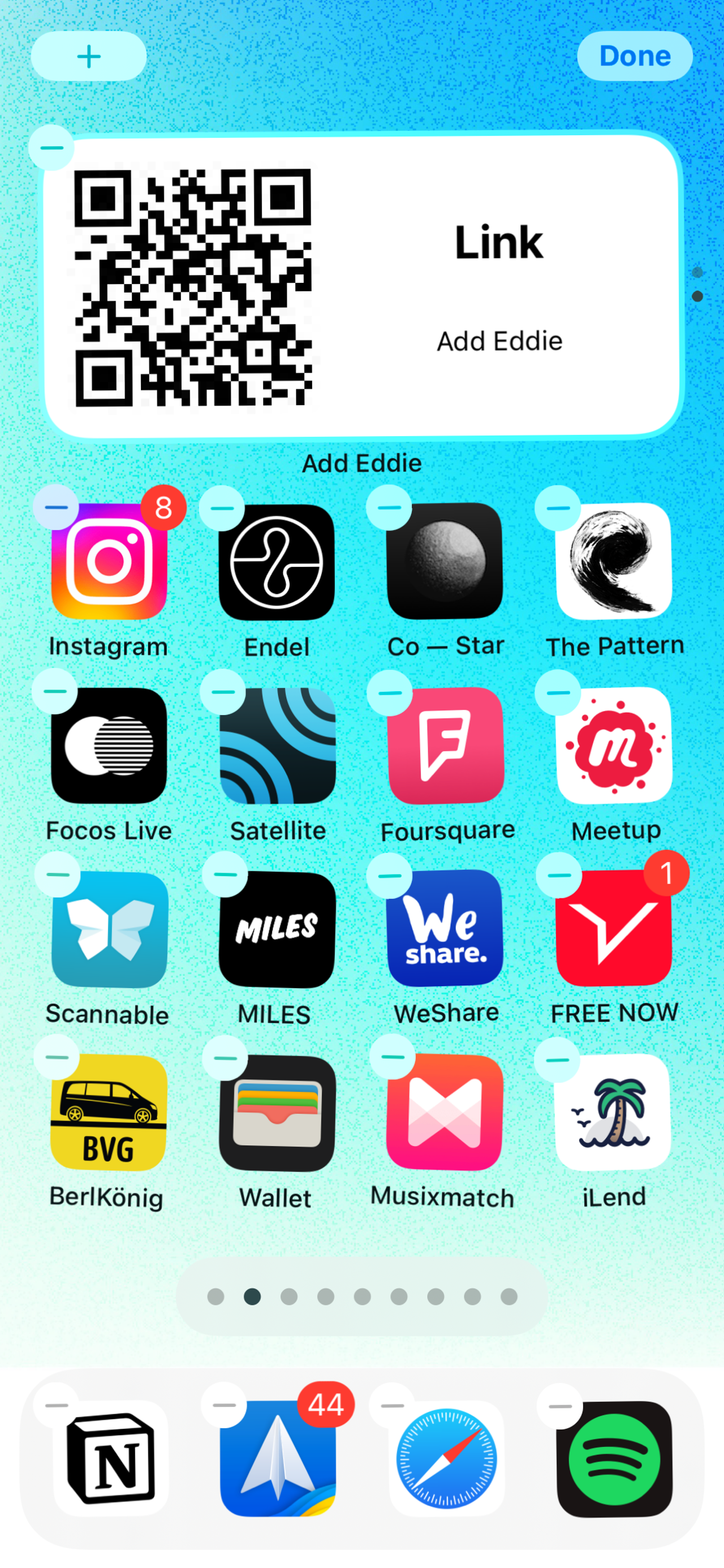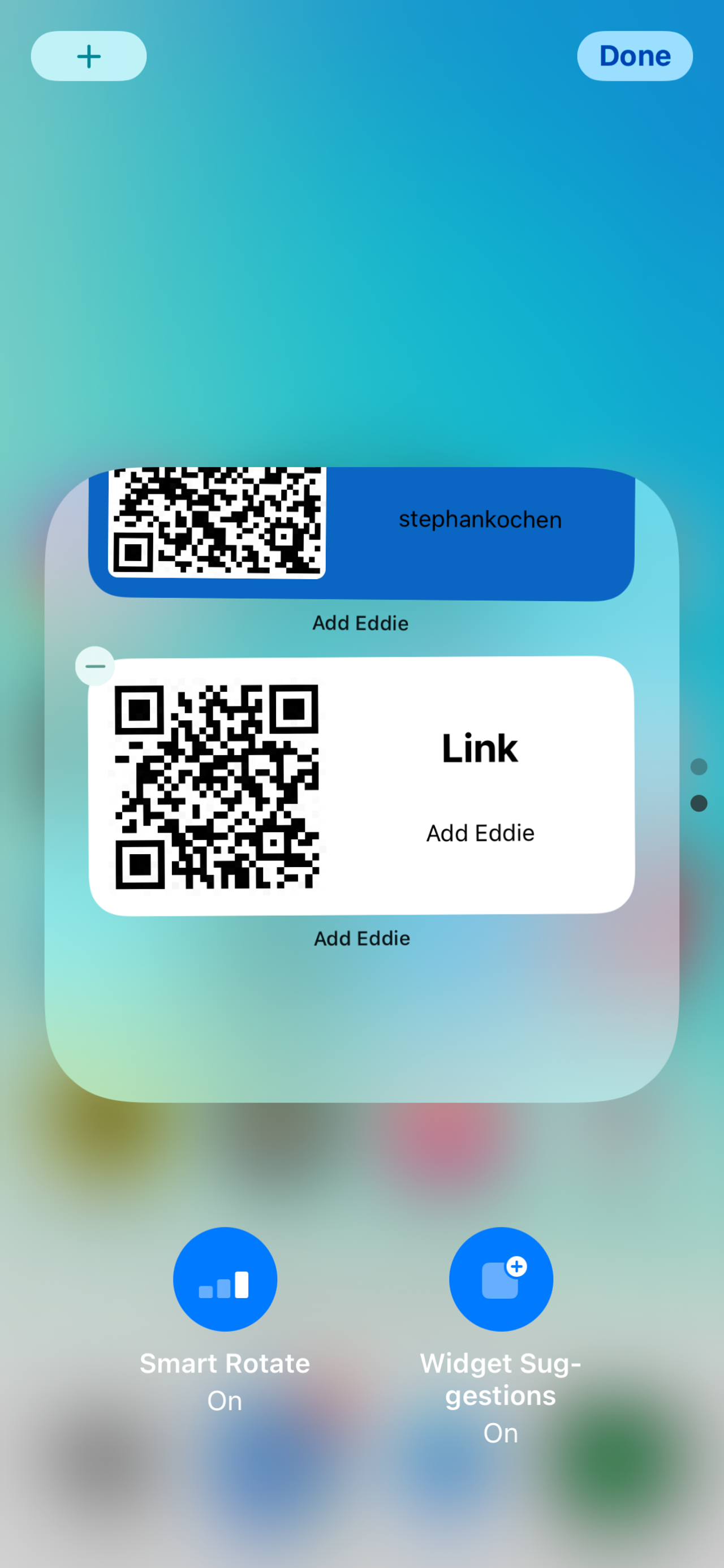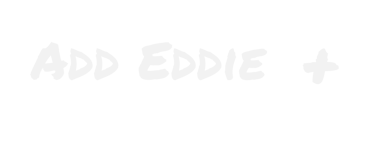How to make the most out of Add Eddie Pro 💫 for iOS
Stephan Kochen • 09 September 2022
If you are an Add Eddie Pro 💫 user, you have unlocked one of the most convenient ways to connect with people in real life: Add Eddie’s widget feature.
With the widget feature you can put your favorite QR codes ride on your home screen, so you don’t even have to open the Add Eddie app, to connect with new friends. However, I discovered, that many people are not quite familiar with adding widgets to their iOS devices. So we created this guide for you to make the most of your Add Eddie Pro 💫 Upgrade.
In this guide I will explain
- How to add the Add Eddie widget to your home screen
- How to customize your widget and
- How to make a widget stack of swipable QR Codes
1. How to add the Add Eddie widget to your home screen
Lets first add a widget to your home screen!
To do so, tap and hold your homescreen in between two apps until the app icons start to wiggle. This is the same mode you would use to rearrange your app icons. (Alternatively you can also tap and hold on an app icon and choose “Edit Home Screen” from the context menu).
Now you will notice a “+” sign in the top right corner. Hit that!
Now you have opened the widget search. Go ahead and look for “add eddie” in the search bar and you will easily find it.
Once you selected Add Eddie you can choose between three widget sizes. In this example, I chose the middle size, using up the space equivalent of 2 app icon rows.
Tap “Done” in the top right corner and – congratulations – you just installed the Add Eddie widget
2. How to customize your widget
The Add Eddie widget shows a link to AddEddie.com by default. As a Add Eddie Pro 💫 user, you have the privilege to customize the widget with your own QR code, that you configured in the app.
To do so, tap and hold on the widget until a context menu appears. Choose "Edit Widget" here.
Alternatively, go back to the wiggly screen as described above. Now shortly tap on the widget.
The widget will flip around and reveal the option to choose a profile. Tap "Choose" (obviously).
After you chose, tape anywhere outside the widget.
Now you have your own profile QR Code right on your home screen. Yeay!
Btw: go ahead and connect with me on LinkedIn if you like. ✌️
3. How to make a widget stack of swipable QR Codes
If you are like me, you might want to have a variety of QR codes on your home screen, without them taking up too much space. Luckily, in iOS you can stack widgets on top of each other and conveniently flip through them.
First, add another widget of the same size as described above. It will first appear next to or above your previous widget.
In wiggly mode, tap and hold one of the widgets and gently pull it on top of the other. The interface will hint you that you are about to create a stack. Let go now.
This is how your stack looks like now.
Still in wiggly mode, a short tap on the stack will let you reorganize the stack in order and it will also let you choose the QR code in each widget by tapping it again.
Super Pro 💫 Tip: if you tap the plus button while you are in this stack edit mode, the widget you create will be placed right in the stack.
Hope this was helpful, friends!
Please let us know what you think about Add Eddie by writing to [email protected]
Please help us spread the word about Add Eddie by forwarding it to a friend who might find it useful or leaving us a review in the AppStore.
Add Eddie helps you connect with people you meet in real life.
Conveniently create QR Codes for your favorite social profiles and weblinks and put them right on your phone's homescreen.