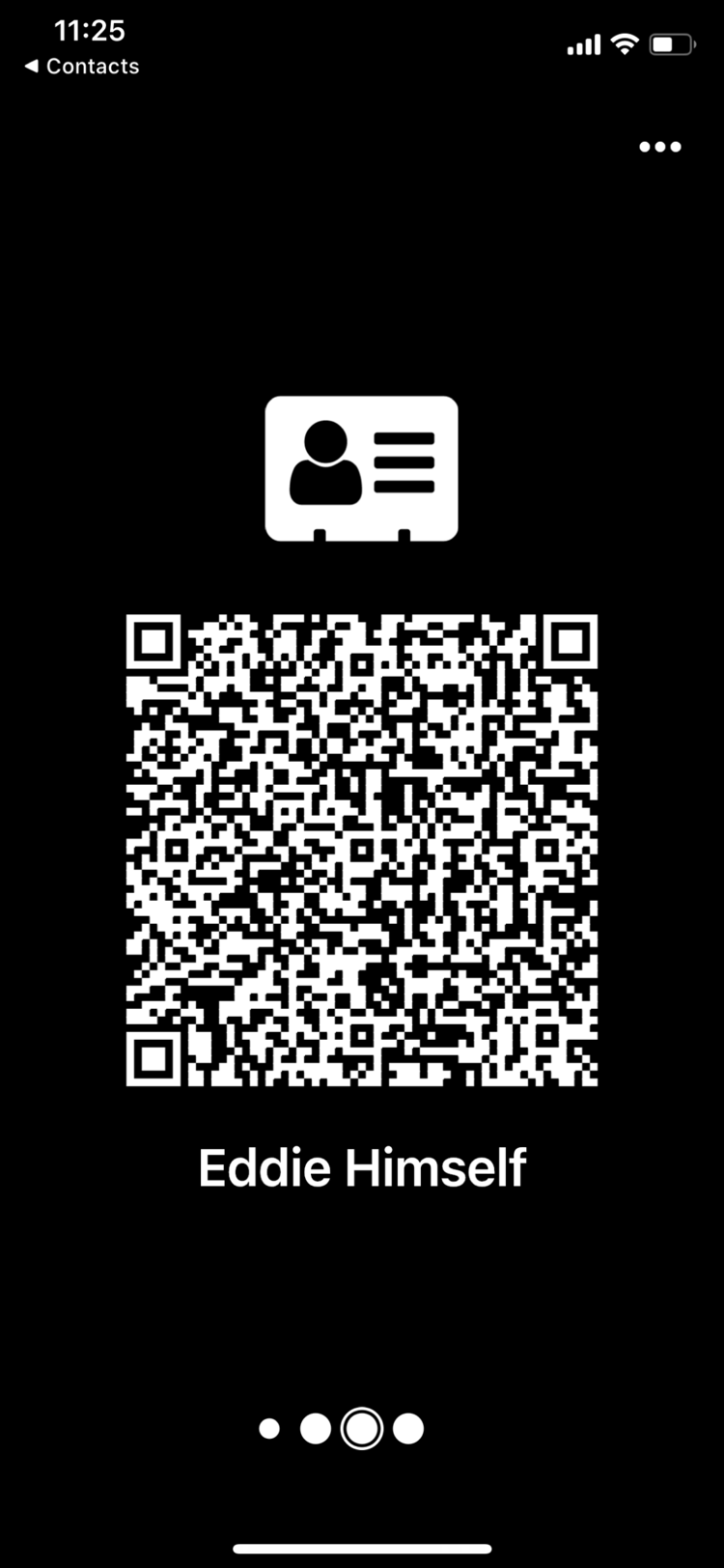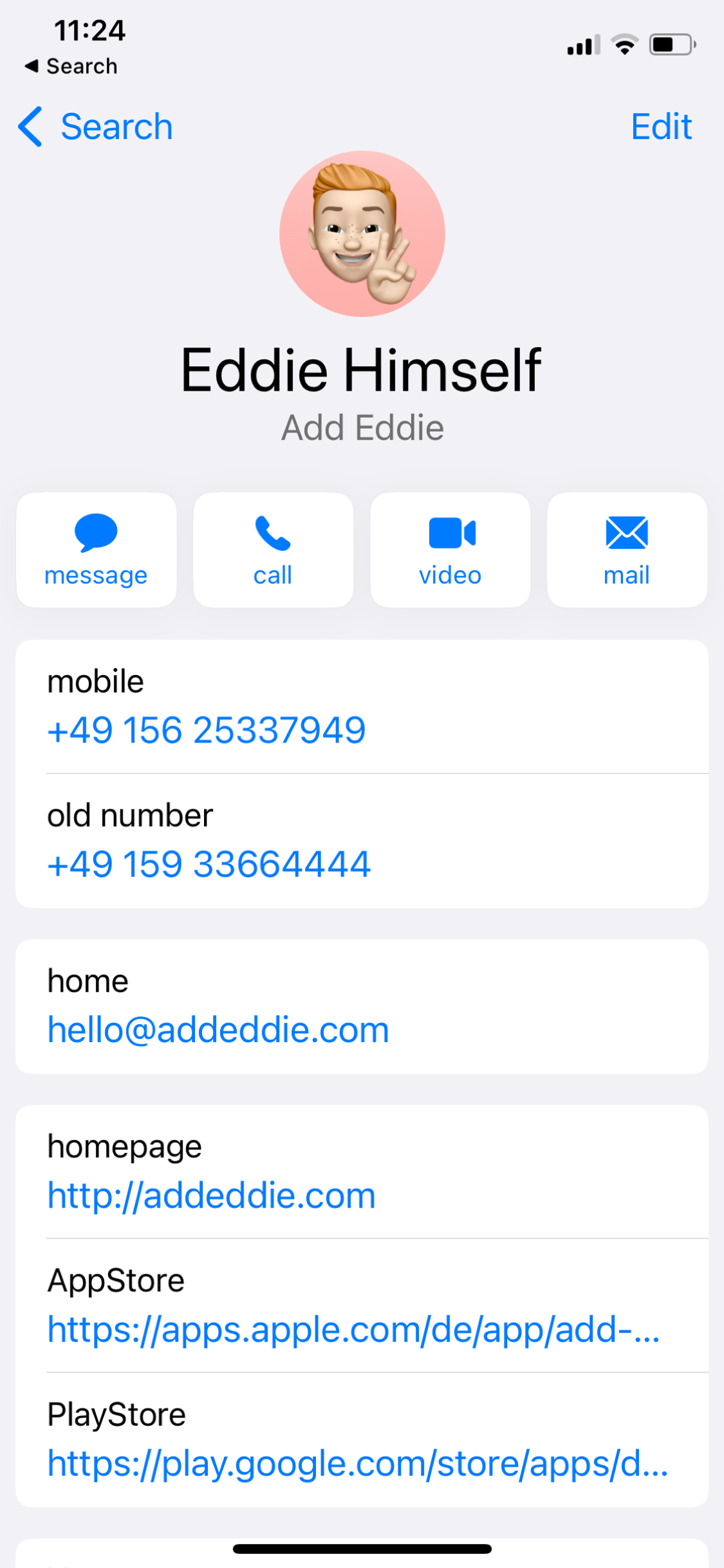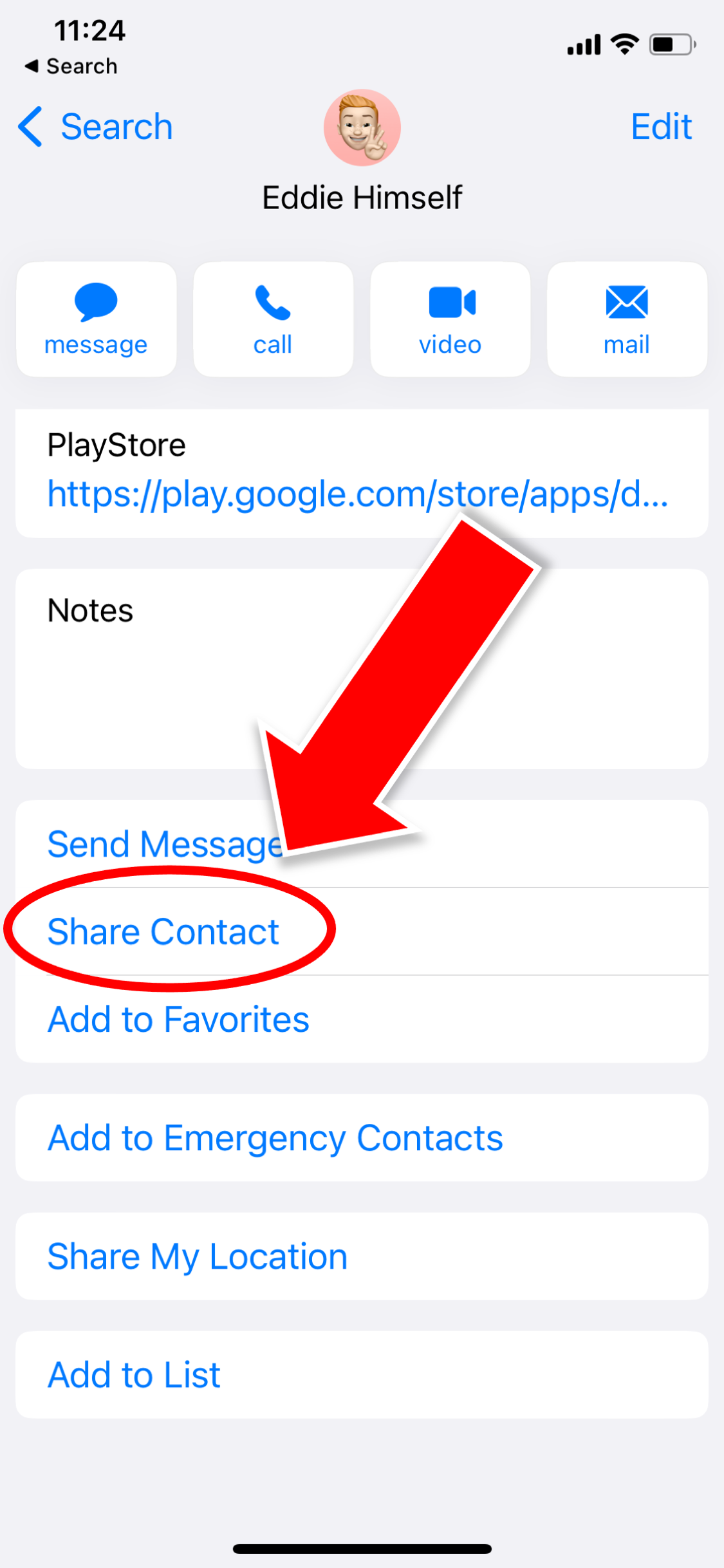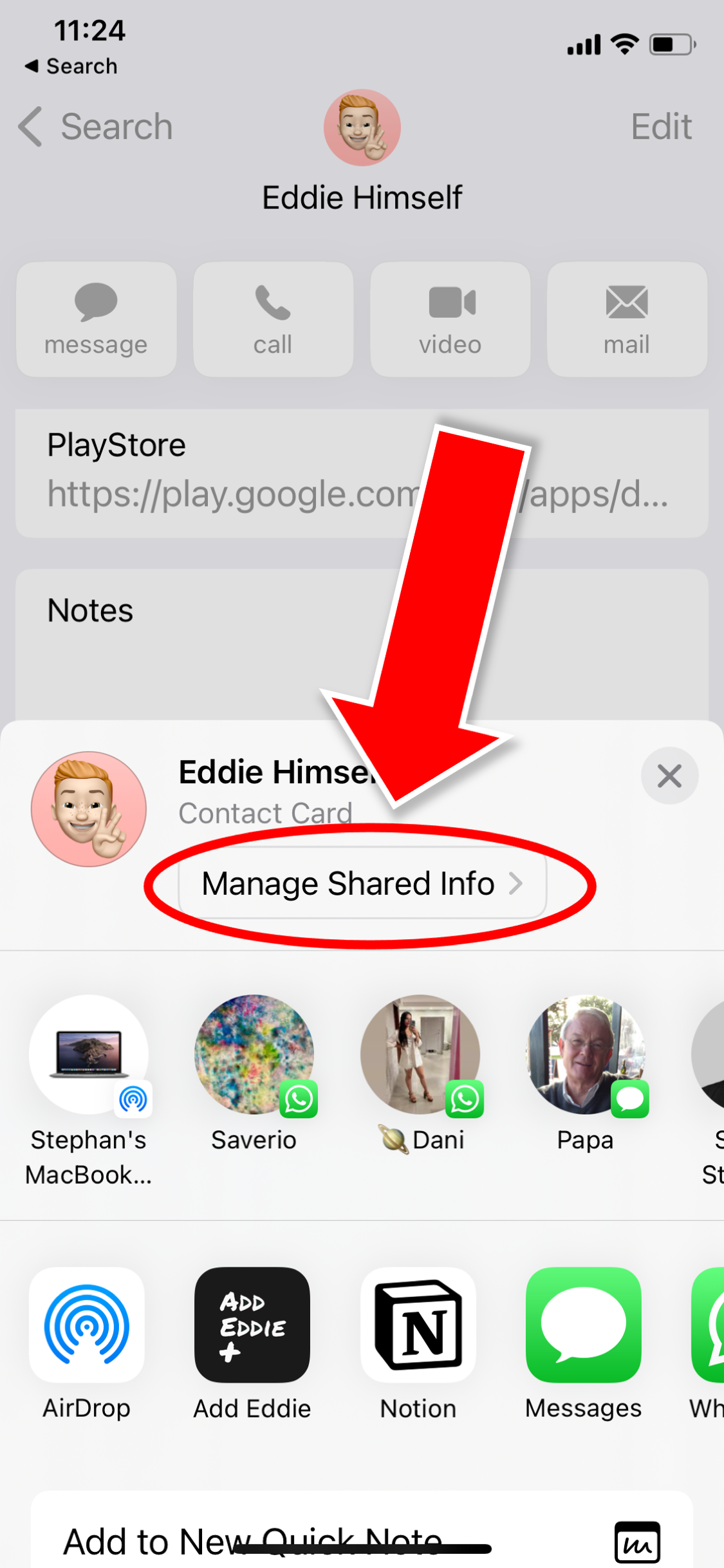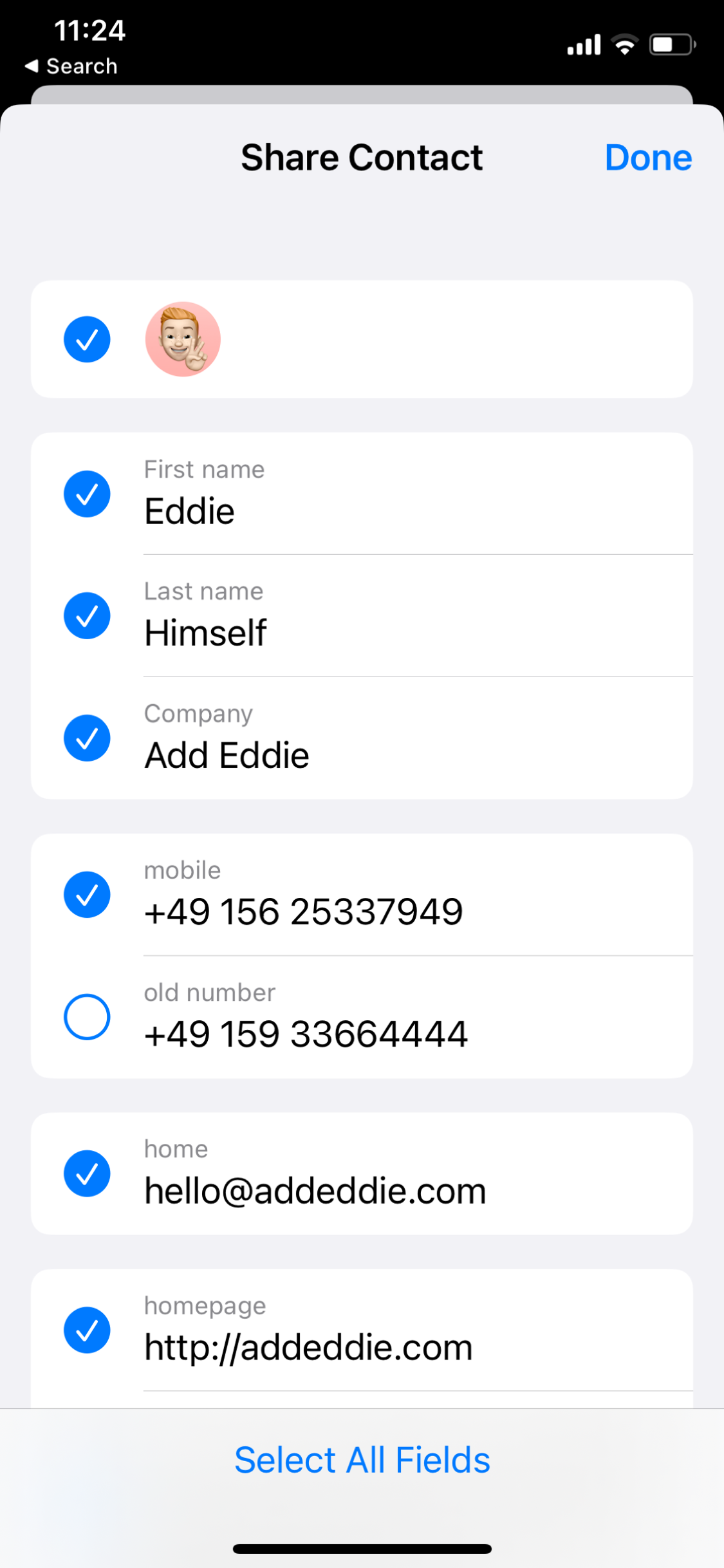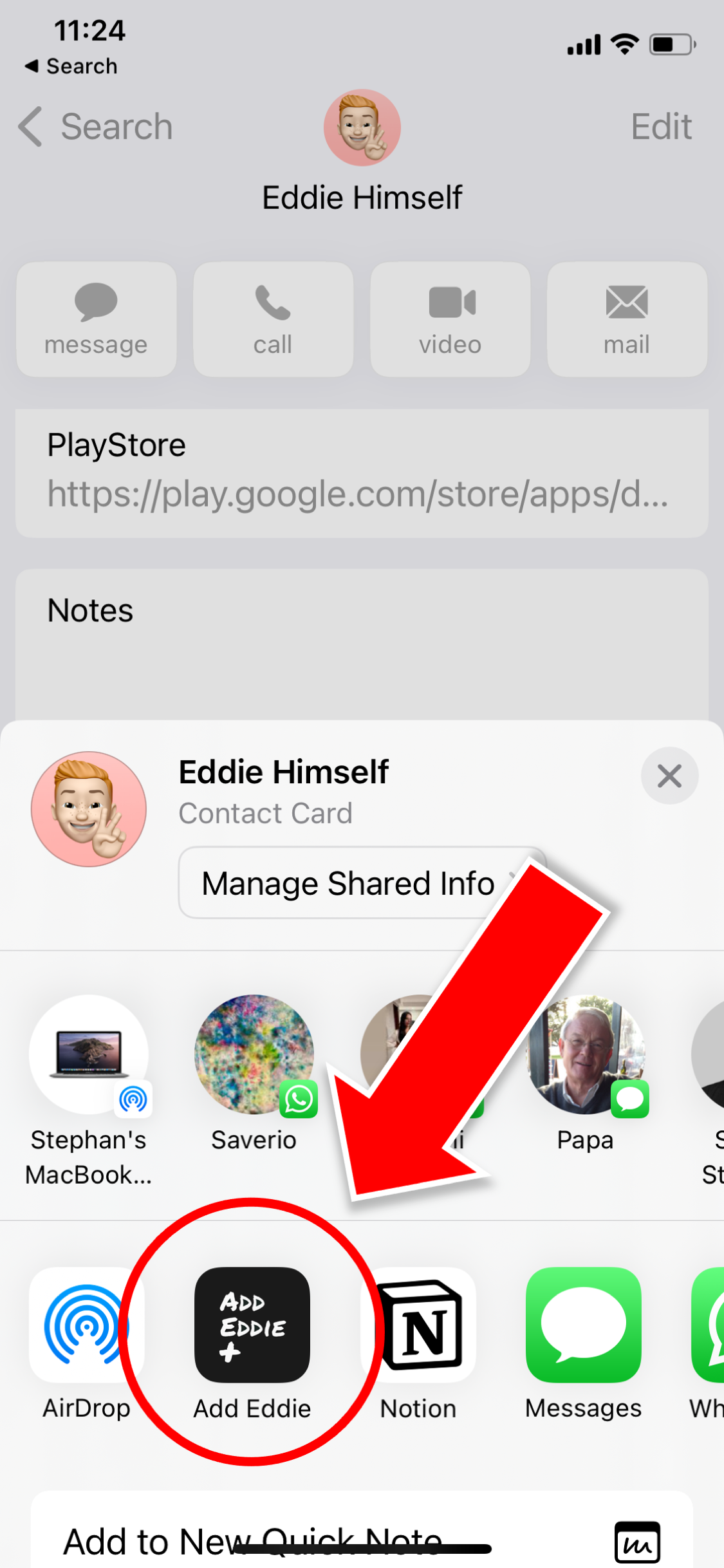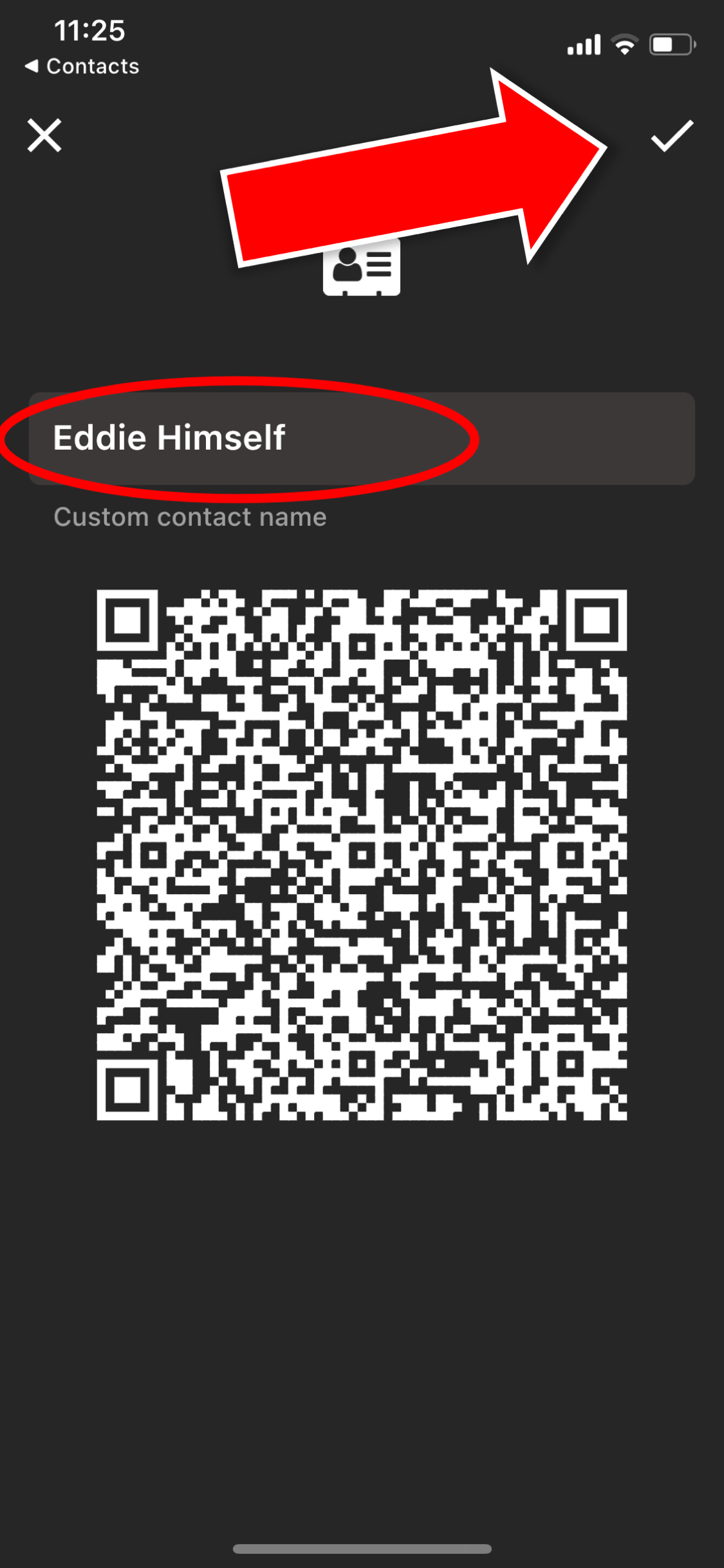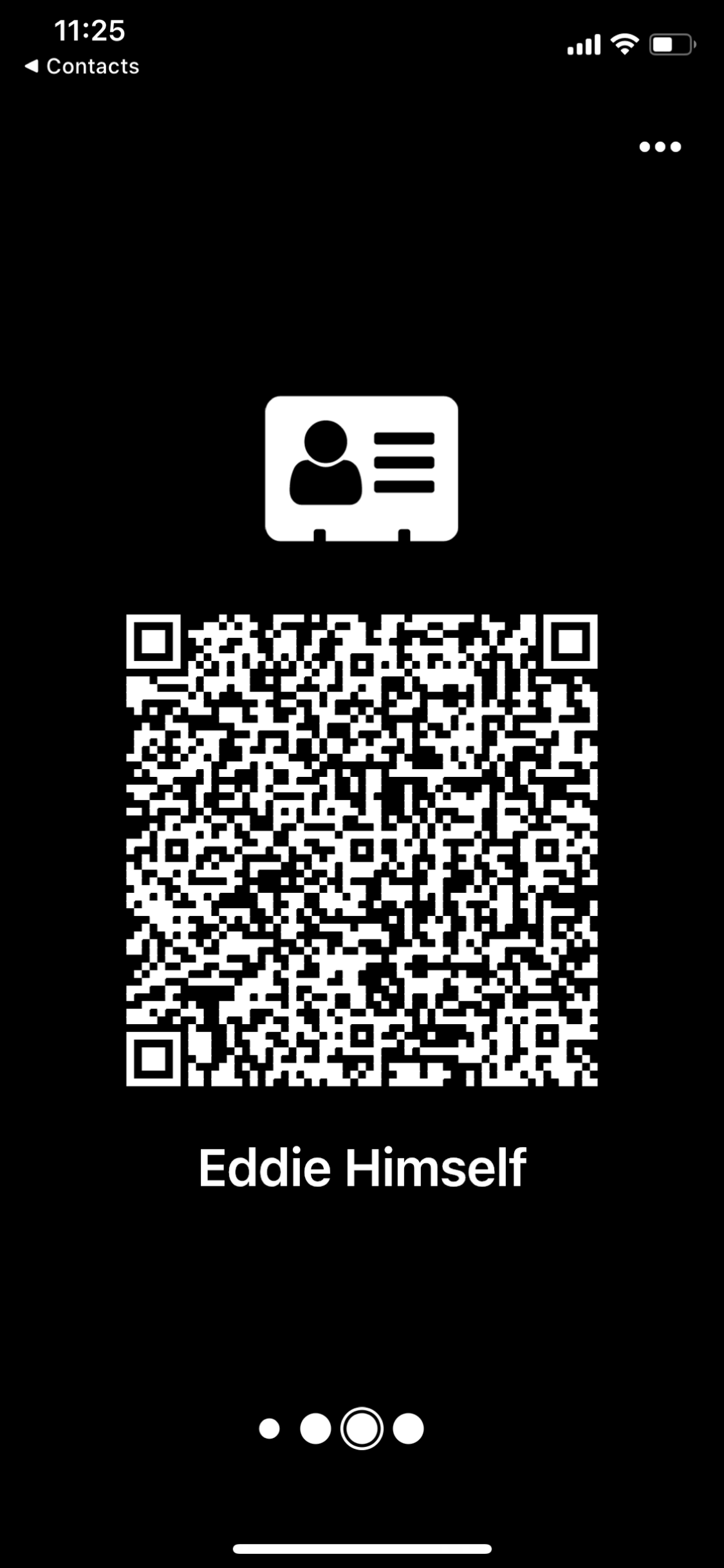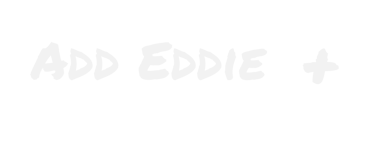Adding vCards to Add Eddie for iOS
Stephan Kochen • 04 May 2023
One of our most requested features was vCard support in Add Eddie and we added it to Add Eddie with a recent release. Here is how you can put a vCard QR code on Add Eddie for your iOS device.
Step 1 — Select the vCard you want to share
Go to your Contacts app, and find the vCard you want to share.
Scroll down the vCard and tap on “Share Contact”
Step 2 — Select the contact fields you want to share
You probably didn’t know that your iOS contacts app lets you select the fields you want to share. Now you do!
To do so hit “Managed Shared Info” in the opening share sheet right underneath the Name and Picture of the shared vCard.
Here you can deselect information you don’t want to share. E. g. you can make a strictly business vCard that excludes your private phone number and email addresses.
Tap “Done” once your happy with your selection.
Step 3 — Create a QR Page for your vCard in Add Eddie
Back in the share sheet select Add Eddie in the second row, where all your apps appear.
If Add Eddie is not among them initially go to the end of the list and tap “More…”
On the next screen you can select Add Eddie and make it a favorite (recommended ;)
Pro Tip: You can use the share sheet also to add other links and social profiles to Add Eddie. ✌️
Now Add Eddie should open with a QR Code ready for you. Just give it a name and tap the “check” icon in the top right corner.
You’re done.
Here is your vCard QR page in all its glory!
Enjoy! Networking has never been simpler!
Hope this was helpful, friends!
Please let us know what you think about Add Eddie by writing to [email protected]
Please help us spread the word about Add Eddie by forwarding it to a friend who might find it useful or leaving us a review in the AppStore.
Add Eddie helps you connect with people you meet in real life.
Conveniently create QR Codes for your favorite social profiles and weblinks and put them right on your phone's homescreen.